こんにちは、akkoです。
機種変更の後のiCloudバックアップ復元
どうやってやるの?
色々と手順があるので・・どうしたらいいの?
そんな悩みを解消できるように、
今回は、『iCloudバックアップ復元』について紹介していきます!
iCloudバックアップ復元に必要なポイントとは?
データ移行したいiPhoneとWi-Fi接続がポイントになります。
データ移行がちゃんと終わるまで、できれば前のiPhoneも手元にあるの方が望ましいですね。
自宅のWi-FiならWi-Fiルータのパスワードもメモして控えておくことをお勧めします。
Wi-Fiルーター本体の裏部分に記載してるのがあるので確認してみてください。
私の自宅のWi-Fiは、暗号化キーの横に、アルファベットと数字の組み合わせが書いてありました。

iCloudバックアップ復元でもっとも大事なポイントは、AppleIDとパスワードを控えておく事です。
前のデバイスが操作できれば、設定▶︎1番上の自分の名前▶︎名前の下にAppleID
確認する事は簡単ですが、もし前のデバイスが使えなくなった時などのために、
事前にメモしておくといいですね。
iCloudバックアップ復元するのは、初期設定からしかできない?
データ移行したいiPhoneは、店舗で購入したり、譲り受けたり、自分でネットで購入したりと
いろんな状況によって異なると思います。
iCloudバックアップ復元する前は、iPhoneには何も設定されてない状態からのスタートになります。
もし通信事業者さんで設定をしてもらった後であれば、iPhoneで初期化を行なってから
iCloudバックアップ復元を行う必要があります。
電源いれると画面がこんにちは・ハローなどの表示になっていたらOKです!

もし初期設定が終わっている場合は、設定から初期化できます!
設定▶︎一般▶︎リセット▶︎すべてのコンテンツと設定を消去
これでiCloudバックアップ復元の準備はOKです。
Apple公式サイトはこちら
iCloudバックアップ復元の流れとは?
Apple公式サイトはこちら
ハロー・こんにちはの画面からスタートし日本語選択です。
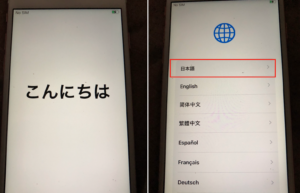
再度、国の選択では日本語。そのあとクイックスタートを選択する場合は
ここで前のiPhoneを横に置いて、読み込みをしていきましょう。
手動で行う場合は手動を選択し次へ。
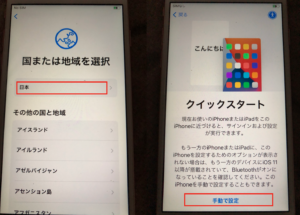
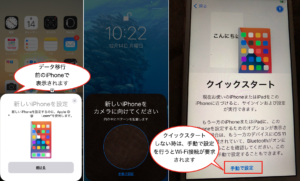
クイックスタートですと、前のiPhoneのパスコードが求められますが
手動で設定を行うとWi-Fiの接続画面が表示されますので接続を行なってみてください。
手動でWi-Fiの接続が終わると
アクティベートには数分かかりますと表示されます。
もしアクティベートから進まない場合は、Wi-Fiの接続問題が考えられます。
データとプライバシーなどの選択が表示されれば、進めてる証拠です。
TouchIDやFaceIDの設定画面が表示されれば、そのまま設定するか、
後で設定もできますので、選択し次へいきましょう。
TouchIDやFaceIDの設定のあとには、パスコード作成が表示されます。
6桁はそのまま設定し、それ以外がいい場合は、パスコードオプションと進めてみてください。
私は、ずっと4桁だったので4桁で選択していきました。
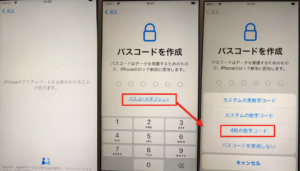
設定が終わると画面がようやくAppとデータの選択が表示されます。
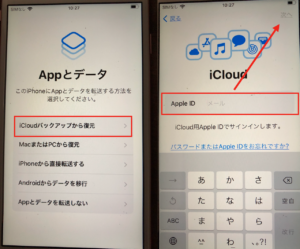
iCloudバックアップから復元を選択すると、AppleIDが求められますので
入力をして次へ進むとパスワード入力画面が表示されます。
2ファクター認証の場合は、前のiPhoneにコードが届きますので確認し入力を進めてみてください。
もし届いてない場合は、コードが届かない場合を選択しコードを受け取ってみましょう。
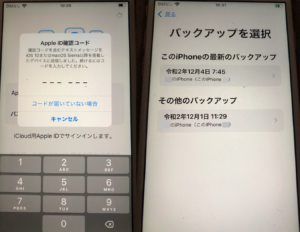
確認コードを入手するApple公式サイトはこちら
バックアップを選択の画面まで表示されたら
戻したいデータを選択し進めていきましょう。
あとはバックアップ復元までの時間が表示されれば完了まで待ちましょう。
その間に充電がなくならない為にも充電しながら置いておく事をお勧めします。
データの容量や通信速度によっても完了まで時間がかかります。
データ移行が終わるまでは、前のiPhoneを使ってデータ移行が終わってから
新しいiPhoneにSIMを入れる方が日常生活には支障なくできるかもしれませんね。
まとめ
今回は『iCloudバックアップ復元』について紹介させていただきました。
もし途中でできないことがあれば、iCloudバックアップ復元できない時の対処法とは?
こちらも参考にしていただければと思います。
みなさまのiPhone生活の少しでもお役に立てたら幸いです。