こんにちは、akkoです。
iPhoneの機種変更や修理する前にバックアップって大事ですよね。
私自身、Apple製品はiPhoneが日本で発売され
いろんな製品を使い続け10年以上になります。
生活する上では手放せない一部ですし、今までのデータが機種が変わる際に
ちゃんと移行できるか心配になりますよね。
データ移行で一般的なiCloudバックアップですが、どうやったらいいの?
いまさら聞けない。バックアップには何が必要?
そんな『iCloudバックアップ』の悩みを解決します。
iCloudバックアップ前にAppleIDでログイン?
iPhoneの『設定』のアプリをみつけてください。
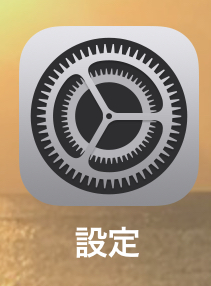
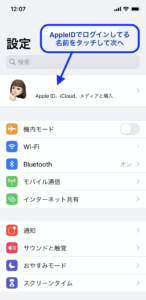
設定アプリ一番上に、名前とAppleIDが書かれてます。
もし何も書いてない場合は、
AppleIDとパスワードを使ってログインする必要があります。
iCloudバックアップするためには、
AppleIDとパスワードが大事なポイントになります!
メールアドレス形式になってるものがAppleIDです。
パスワードは、8 文字以上で大文字の英字と小文字の英字を
両方とも使い、数字を最低1 つ入れる必要があります。
まだAppleIDを作成してない場合は、
AppleIDの作成から行なってみてください。
Apple公式サイト 新しい Apple ID を作成する方法
iCloudバックアップの確認方法とは?
バックアップの確認方法は、簡単です。
設定アプリ▶︎名前▶︎iCloud▶︎iCloudバック
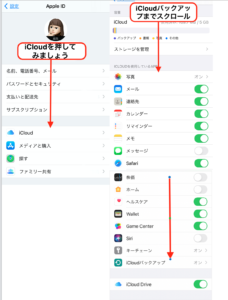
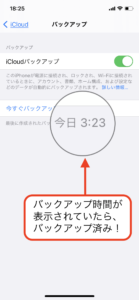
最後に作成されたバックアップの横に 日付、日時などが表示されます。
iCloud バックアップがオン(緑)になっていたら、
Wi-Fiに接続し充電したまま、画面ロックであれば
自動でバックアップされてるので改めて作成しなくても大丈夫です!
最後に作成されたバックアップの横に、バックアップ日付や時間が表示されてない場合は
今すぐバックアップを押して作成をしてくださいね。
バックアップのサイズや、インターネットの速度によって完了まで時間がかかります。
寝る前などに今すぐバックアップのボタンを押すのがいいかもしれません。
Apple公式サイト iiPhone、iPad、iPod touch をバックアップする方法
iCloudバックアップ作成されない場合の原因とは?
Apple公式サイト
1つはiCloudのストレージ容量です。
エラーメッセージが『iCloud ストレージが不足しているという警告』が表示されます。
iCloudの容量を調整したり、iCloudのストレージを購入などが必要です!
2つ目はWi-Fiの問題です。
Wi-Fiの場合のエラーメッセージは
『前回のバックアップが完成しなかった』と表示されます。
安定した速度がでるWi-Fiを使うことが重要です!
もし安定した速度で何度もエラーがでる場合は、
Wi-FiルーターとiPhoneの再起動を行なってから再度チャレンジしてみてください。
2つのポイント以外にも、私の経験上ですが
iPhoneの本体の空き容量が1GB未満になっていると、
バックアップがうまくできないことがありました。
iPhone本体容量が、いっぱいになってるとうまく動かず途中で止まってしまいます。
iPhone自体の空き容量をつくる必要があるかもしれません。
空きを作っても容量がなかなか増えない場合は、どんなバックアップが大事なのか?考えてみてください。
インストールしたアプリなどは、アプリ内に登録してるアカウントなどメモしておくことで
移行できるものもあります。事前にアプリごとの引き継ぎ方法を調べておくことをお勧めします。
Apple公式サイトデバイス本体のストレージと iCloud ストレージの違い
iCloudのストレージ容量を確認する方法
iCloudストレージとは、iPhone本体容量とは別で
iCloudにAppleIDとパスワードを使って
ログインすることで無料でiCloudの容量を5GB利用できます。
バックアップ以外にも、iCloud設定には色々とあり、
それによって容量が足りない場合もあります。
まずiCloud容量の確認から行なってみましょう!
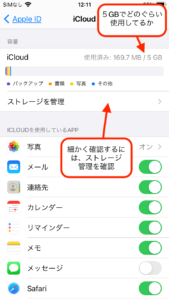
設定▶︎名前▶︎iCloud▶︎ストレージ管理▶︎バックアップ
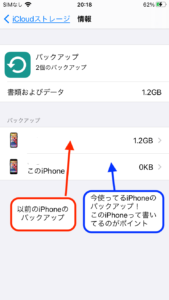
バックアップの中に『このiPhone』と書いてるのが
今使ってるiPhoneのバックアップです!
もう使わない古いバックアップがあれば、削除することもできます。
このiPhoneの項目を押すと『バックアップのサイズ』確認ができます。
必要ない項目があれば削除(緑から白へ切替)しても
iPhoneにあるデータには影響ありません。
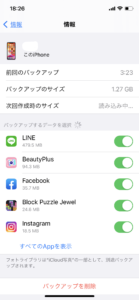
5GBの容量では足りない場合は、ストレージを購入することもでき
必要なくなったら、ダウングレード(5GB)に戻すこともできます。
Apple公式サイト
クイックスタートでデータ移行が簡単に!
iPhoneのバックアップといえば、iPhoneでiCloudを使うか、
パソコンでiTunesを使ってバックアップをする。
2つの選択肢が中心でした。
iPhoneのソフトウェアがiOS12.4以降からは、
機種変更前のiPhoneと新しい製品の2台のiPhoneがあれば
iCloudやiTunesを利用しなくてもBluetoothがオンにすれば
クイックスタートでデータ移行が簡単にできるようになりました。
どちらかにSIMカードを入れることになるのでWifi環境がある方がスムーズにできます。
注意点としては、iPhone本体の容量が大きい製品については
うまく移行ができずiCloudやiTunesを利用しないといけない場合もあります。
まとめ
今回は、『iCloudバックアップ』について紹介させていただきました。
自分で管理する大事なデータですので、何か迷った時は
Apple Careのコールセンターに相談するのも1つです。
みなさんの少しでもお役に立てたら幸いです。